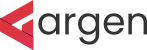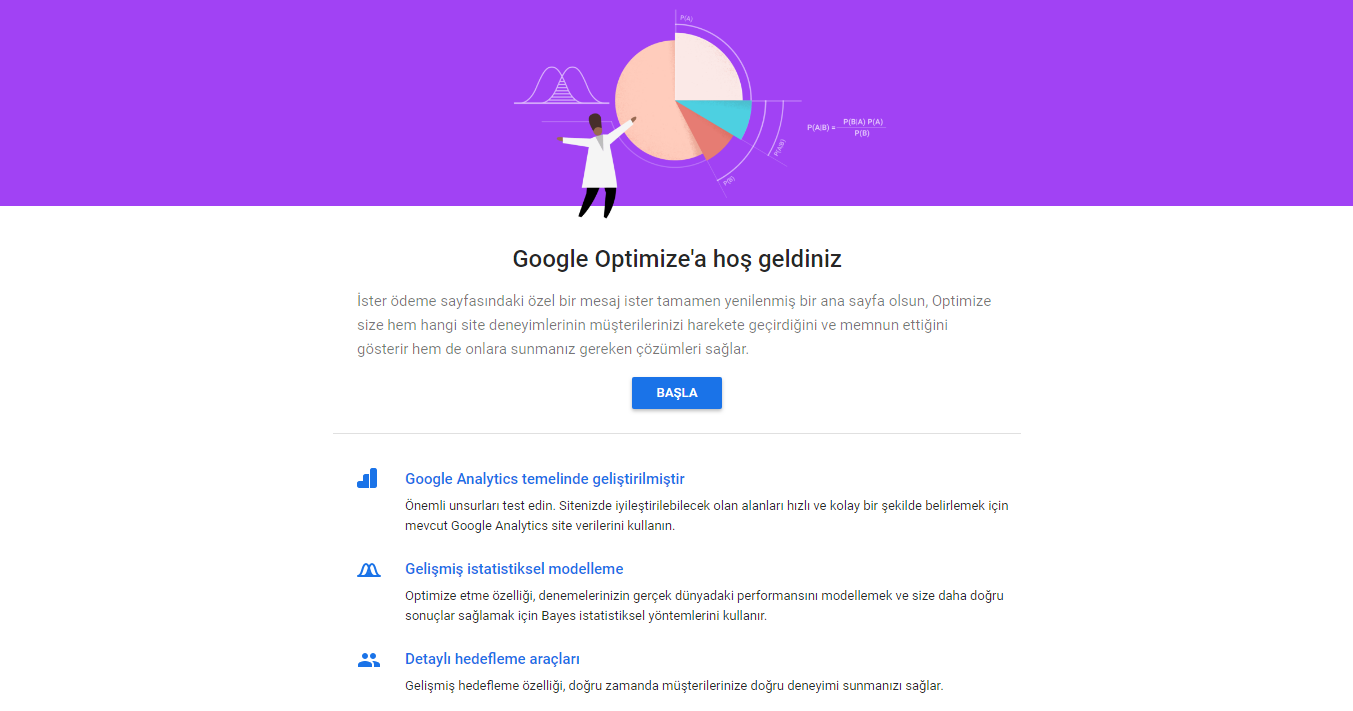İster e-ticaret mağazanız isterse pazarlama blogu veya herhangi bir alt yapıya sahip siteniz olsun A / B testini yapmanız sitenizin kaderini belirleyecektir. Veriye dayalı kararlar web sitenizi ve işinizi ileriye taşımak için gereklidir. Dürüst olmak gerekirse, A / B testi kolay değil ancak yaptıktan sonra optimizasyon açısından büyük başarılar elde edinmiş olacaksınız.
Google Optimize, Google şirketinin kendi tabanındaki web sitelerin daha performanslı olmasına olanak sağlıyor. Bu şekilde piyasa da rekabet artıyor.
A / B Testi Nedir?
İnternet de gezinirken böyle bir aracın olduğunu görmemiş veya yararsız olduğunu düşünmüş olabilirsiniz. Ancak aksine A / B testi aracı dönüşümler, sayfa görüntülenmesi açısından daha iyi performans almak için sitedeki öğeleri karşılaştırmak için kullanılabilir.
- Farklı Başlık Testi
- Yeni Açılış Sayfası için İçerik ve Sayfa Düzenleri
- Farklı Renk CTA Butonları
Form, widget, CTA butonları gibi değişik öğeleri test edebilirsiniz. Widget’ların nerede görüntüleneceğini, Google Analytics satış sonuçlarınızı izleyebilir aynı zamanda öğelerin daha performanslı çalışmasına olanak sağlayabilirsiniz.
Çok değişkenli test gibi A / B testinin farklı formları bulunuyor. En yaygın kullanılan form basitçe A sayfasının %50 trafiğini B sayfasının %50 trafiğini sabitliyor. Bu şekilde tüm sayfalarınız aynı optimize puanına sahip oluyor ve trafiğiniz ortalamanın üzerine çıkıyor.
A / B testi zamanı sitenizin düzenini görebilirsiniz. Örneğin, solda makalenizin ön görsel sağda içeriğiniz onun altında ise bunu raporlamada görebilirsiniz. Düzeltmeniz için ise A / B testi devreye giriyor. A / B testi burada Ön görseli sağ tarafa makalenizi ise bir parça haline getiriyor. İyi sonuçlar elde etmek için tüm ücretsiz araçlardan faydalanabilirsiniz.
Faydaları
A / B testine geldiğinizde seçim yapmak için pek çok farklı ücretsiz araç vardır. Bizim kullanacaklarımız arasında içerik kapağı yani içerik görüntüsü hakkında bilgi veren araç vardır. Eğer siteniz çok fazla trafik almıyorsa bunu doğru bütçe ile 1 aya kolaylaştırabilirsiniz. Her zaman en iyisini almaya çalışmayın. Eğer orta kalitede bir siteye sahipseniz o zaman Premium alan adı veya en pahalı hostingi almanıza gerek yok. Muhtemelen alacağınız en pahalı hostingde kullanmayacağınız bir sürü araç bulunmaktadır.
Kullanmayacağınız araçlar için boşuna para harcamayın. Onun yerine tasarımınızı, SEO’nuzu arttırabilirsiniz.
Google Optimize Nedir?
Google Optimize tamamen ücretsiz araçtır. WordPress için entegrasyon olmasa da Google’ın yüzlerce aracı var. Başka bir avantaja gelirsek Google Analytics, çoğunuzun muhtemelen zaten kullandığınız bir araç. Tek tıkla Google Analytics hesabınızı Google Optimize hesabınıza bağlayabilirsiniz. Google Optimize’nin ayrıca Premium bir sürümde var. Bu sürüm 360 Optimize olarak biliniyor. Ancak ücretsiz olarak kullanabileceğiniz 3 eşzamanlı araç bulunuyor.
3 eşzamanlı aracı aynı anda kullanmak sitenizin içeriğini bozabilir. Bu yüzden birini tamamen bitirdikten sonra diğerlerine başlamanız gerekiyor.
Google Optimize Nasıl Kurulur?
Başlamak için sadece Google hesabı ve sitenizde yönetici hesabına sahip olmanız gerekiyor.
Adım 1
Yapılacak ilk şey Google Optimize üzerine geldikten sonra “Başlayalım” butonuna tıklayarak ücretsiz bir hesap için kayıt olmak. Eğer Gmail hesabınızı ile giriş yapacaksanız Google Analytics hesabınıza bağlı olan Gmail hesabınızı seçmeniz gerekiyor.
Ardından verilerle bağlı izinleri ve kullanım koşullarını kabul etmeniz gerekiyor.

Adım 2
Daha sonra Google Analytics mülkünüzü bağlamanız gerekiyor. Sağ tarafta bulunan menüden “Mülke Bağlantı Oluştur” bağlantısına tıklayın.

Adım 3
Daha sonra, mülklerinizin arasında Google Analytics mülkünüzü görmelisiniz. Eğer Gmailinize bağlı birden fazla mülk varsa birini seçmeniz gerekiyor. Sonra Bağlantı butonuna tıklayın.
Adım 4
Daha sonra “Snippet Alın” butonuna tıklayın. Burada Google Optimize size ücretsiz Snippet almanıza olanak sağlıyor. Snippet istemezseniz bölümü sağ üstten kapatabilirsiniz.
Adım 5
Bu adımda Google Optimize kimliğiyle Google Analytics kodunu değiştirme aşamasıdır. Burada birkaç önemli nokta var. Eğer Google Analytics sitenizde yüklüyse, sitenizin başlığında olmalıdır. Yani header veya footer bölümüne Google Analytics kodunu yerleştirmeniz gerekiyor.

Optimize pasajı size bu şekilde görünecektir: ga(‘require’, ‘GTM-XXXXXXX’); bu sizin Google Optimize hesabınızın kapsayıcı kimliğidir. Eğer manuel şekilde yapmak isterseniz, yapmanız gereken sadece sağladıkları örnekteki kodu header veya footer bölümüne eklemeniz. Şu anda WordPress tabanlı bir site kullanıyorsanız eklentiyi kurduktan sonra birkaç şeyi değiştirmeniz gerekecek.
Google Optimize WordPress için tasarlanmış olan Google Analytics eklentilerini destekliyor. Google Optimize’nin desteklediği eklentiler:
- Google Analytics Dashboard for WP
- GA Google Analytics
- MonsterInsights
Google Analytics eklentinize girdiğinizde takip kodu bölümü olması gerekiyor. Takip Kodu bölümüne geldikten sonra Optimize bölümü göreceksiniz. Optimize Takibini Aktif Et seçeneğini göreceksiniz ancak aktif etmeniz için Container ID: Google Optimize’den aldığınız ‘GTM-XXXXXXX’ kodunu girmeniz gerekiyor. Ardından Optimize Takibi Aktif Et seçeneğine tıklayın “Etkin” yazısı mavi şekilde gösterilecek. Değişiklikleri Kaydet butonuna tıklayarak kaydedin.
Adım 6
Google Optimize ilk kez piyasaya sürüldüğünde bazı performans hataları vardı. Bu hatalar sayfaların yüklenmesini zorlaştırıyor ve zaman aşımı sorununu oluşturuyordu. Bu yüzden Google Optimize gizleme pasajını oluşturdu. Sayfa gizleme pasajını doğrudan eklemek için Google Analytics izleme kodundan önce ek kod eklemeniz gerekiyor.

Açıklamalarda verilen bilgiye göre ek kodu eklemek SEO içinde bir avantaj. Siteniz zaten hızlı ise, bu sizin için daha da iyi. Sayfa gizleme pasajını ekleseniz de eklemeseniz de testleri çalıştırabilirsiniz. Karşınızda “Deploy Optimize” bölümü çıkacaktır işte tam burada size kod veriliyor. Ön izleme butonuna tıklayarak ön izleyebilir veya Bitti butonuna tıklayarak sitenize gitmeye hazırlanabilirsiniz.
Google Optimize ile A / B Testi Çalıştırma
Bu bölüm en kolay bölüm. Başlamanız için yapmanız gereken tek şey ilk A / B testinizi oluşturmak.
Adım 1
Google Optimize pano bölümüne geçiş yapın. Yeni bir A / B testi için Hadi Gidelim butonuna tıklayın.
Adım 2
İkinci adımda bir CTA butonunun rengini ve bağlantı adresini düzenleyeceksiniz. Aynı zamanda burada karşınıza 2 beta sürümünde (Çok değişkenli test ve Kişiselleştirme) test ve A / B testi ile Yönlendirme testi çıkacak. Rengi, bağlantıyı ve testi belirledikten sonra Oluştur butonuna tıklayın.

Adım 3
Varsayılan olarak, Google Optimize orijinal varyantı deney için editör sayfasını kullanıyor. Varyant oluşturmak için merkezde bulunan “Varyant Oluştur” butonuna tıklamanız yeterli olacaktır.

Adım 4
Varyant için bir isim seçmeniz gerekiyor. Burada kolayca tanımlanabilir bir şey yazmanız siteniz için daha iyi olacaktır. Farklı butonları test etmek için Kırmızı Buton veya Mavi Buton yazabilirsiniz. Ardından Bitti butonuna tıklayın.
Adım 5
Daha sonra bir kopya oluşturduğunu göreceksiniz. Panoda oluşturduğunuz varyantın ismi ve yanında kırmızı renkle Değişiklikler (0) yazdığını göreceksiniz.

Adım 6
Adım altıda karşınıza Google Optimize uzantısını kurmanızı isteyecektir. Ücretsiz ve yararlı bir uzantı. Kurulum yaptıktan sonra Google Optimize editörünün açıldığını göreceksiniz. Burada her iki test edeceğiniz öğeyi sürükleyerek görsel editöründe görünümü görebilir ve testi başlatabilirsiniz.

Karşınıza çift bağlantı çıkacak. Birinci Orijinal Öğe: Örneğin, https://birbu.com/iletisim/?buton-test-mavi
İkinci ise varyasyon https://birbu.com/iletisim/?buton-test-kırmızı
Uygula butonuna tıkladıktan sonra Panoya geri döneceksiniz. Burada Bilgisayarla, tabletle, mobil telefonla görüntüleyebilir, farklı bir cihaz için Görünümü Paylaş seçeneğine tıklayabilirsiniz.
Ardından sayfanızı görüntüleyeceksiniz. Burada daha iyi görünen butonu seçtikten sonra devam edebilirsiniz.
Adım 7
Bir sonraki adım hedef eklemektir. Bu hedef test etmek istediğiniz öğedir. Varsayılan hedeflemede %50 trafik bölünmüş olarak ayarlanır. Bu nedenle olduğu gibi bırakabilirsiniz.

Şimdi “Deneme Hedefi” ekleyin. Burada sizden test edilecek öğeyi ve açıklamanızı isteyecektir. Örneğin, mavi buton ve kırmızı buton seçeneğiniz varsa, açıklama olarak “İletişim sayfası için hangi butonun daha iyi görüneceğini bilmek istiyorum.” gibi açıklama kullanabilirsiniz.
Adım 8
Hedeflerinizi belirleyemediyseniz o zaman burada size yardımcı olacak bölüm var.
Google Optimize doğrudan Google Analytics entegrasyonu konusunda uğraşmış gibi görünüyor. Bu bölümde karşınıza 2 seçenek çıkacak
- Listeden Seç
- Özel Hedef Oluştur

Adım 9
Objektif tür olarak sayfa gösterimini kullanabilirsiniz. Ardından başlayacağı sayfası seçmeniz gerekiyor. Burada sitenizin tam adresini değil sadece sayfa ve öğeyi seçeceksiniz. Örneğin, /iletişim/?buton=test

Ardından “Kaydet” butonuna tıklayın.
Adım 10
Bu kısımda bir kural eklemeniz gerekiyor. Bu kurallar sadece sitenizin daha performanslı çalışması ve raporlamanın daha kaliteli gelmesi içindir.

Adım 11
Her şeyi ekledikten ve doğru olduğunu kontrol ettikten sonra “Başlat” butonuna tıklayın. Başlattıktan sonra “Durdur” butonuna tıklayarak durdurabilir veya tamamen bitmesini bekleyebilirsiniz.

Raporlama
Öncelikle menüde farklı bir bölümün geldiğini göreceksiniz bu Raporlama sayfası olacak. Görsel fotoğraf şeklinde sizlere rapor sonuçlarını gösterecektir.

Özet
Ücretsiz bir araç için sunulması gereken tüm ayarları sunmuşlar. İşlevsellik konusunda çok başarılı. Aklınıza gelebilecek her bir butonu, widget’ları düzenleyebilirsiniz. Ardından rapor sonuçlarına göre sitenizdeki öğeleri düzenleyebilirsiniz.